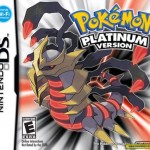Google Drawings Make Inserted Image Transparent

Last year I shared a post on finding, creating, and using transparent images in education, such as having students cut themselves out of a picture and them put themselves into a new image.
Since then, we have seen lots of new tools pop up that make the process so much easier for removing the background of an image. So I figured it was time to revisit this topic, explore the new tools, and expand on the ideas for how students can use these in school.
The big reason for these new tools is the growth and improvement in artificial intelligence. In the past, if you wanted to remove the background from an image, it was a very manual process where you would select and delete portions of the image bit by bit. Now with machine learning, most or all of the heavy lifting can be done by the computer as it is getting so much better at identifying separate items in an image. It's like "green screen" without the actual green screen.
In this post we will look at some new tools, as well as review some classic options that still have their place, and then explore fun and engaging projects students can do. As we look at the tools we will start with the most easy to use and then move to those that require more input from the user, but also give more control.
Session Resources
- Session Agenda - Google Docs link
- Session Slideshow - Google Slides link
Background Removal Tool #1 - RemoveBG
This first tool is hands down the easiest option to remove the background from an image. It literally is nothing more than uploading an image … and you are done! The artificial intelligence has been trained to recognize humans in photos, so it does all the work of isolating the person, and deleting everything else. Here's how it works:
- Go to the Remove BG website at: https://www.remove.bg
- Click "Select a Photo" to browse for the image you want to upload.
- RemoveBG will now process your photo and give you a new version that has everything removed except the person or people in the picture.
- Finally click "Download" to get your copy on the transparent image.

Benefits
- Very easy to use, so anyone can use this regardless of technology skill or age level.
- Very fast
- Great for photos that include people, since the artificial intelligence has been trained to recognize people.
Limitations
- Not good for photos of something other than people. For example, this would not work well on a picture of a dog, since the AI is not trained to recognize non-humans.
- The free version is limited to creating pictures that are at most 625 by 400 pixels, so the end result will not be very high resolution. This will be fine for most uses (slideshow, docs, websites) but not great for printing.
Background Removal Tool #2 - Photo Scissors
This next tool also uses artificial intelligence, but relies more on the user to help it identify what is background and what is foreground in an image. This puts more work on the user, but also means more flexibility. Here's how it works.
- Go to the Photo Scissors website at: https://online.photoscissors.com
- Upload your photograph.
- Now you will use two tools to help indicate what should be kept in the photo (the foreground) and what should be deleted (the background).
- Using the green marking tool, draw some lines on the person or animal or object(s) that you wish to keep. Do not color in the entire area, just simply mark some lines to help the AI identify what you want to keep.
- Likewise, use the red marking tool to draw some lines to show where the background is. The AI will use these lines to identify what should be deleted.
- You will now get a preview on the right showing the final result with the background removed.
- If the result is not correct, add some more green and red lines to better define the foreground and background.
- You can zoom in and out, as well as adjust the size of the lines to be more precise.
- When done, download the final image.

Benefits
- Reasonably easy to use.
- Works on people, but also can be used on non-human elements such as animals or objects.
- Allows for more precision as needed to cut out just what you want.
Limitations
- Not as simple as RemoveBG
Background Removal Tools #3 and #4 - LunaPic and PhotoPea
I have put these two tools together because they both use the same technique to remove the background from an image. This is the classic approach, which does not use AI, but instead requires you to manually select portions of an image to delete, bit by bit, until you are left with just the foreground you want. The tool is typically a "magic wand" selection tool that operates by selecting a portion of the image that is similar in color. This process takes a bit longer, and requires more work from the user, but does give a lot of control.
To use LunaPic to remove a background, do the following:
- Go to the website at: https://www269.lunapic.com/editor/
- Click "Upload" in the top tool bar, then "Choose File" to upload your image.
- Next click "Edit" in the top toolbar, then select "Magic Wand".
- Now click on any spot on the background. The tool will select a portion of the image that is similar in color to the spot your clicked on.
- You may have to adjust the "Threshold" option down to select less, or up to select more of the background.
- When you are happy with the portion of the background selected, click "Cutout" to remove it.
- You may have to remove the background in several steps. If needed, click "Crop Another Area" to repeat the process as many times as needed.
- For troublesome sections, you can switch the tool to "Rectangle", "Circle", or "Polygon" as needed.
- When done, click "Save" to download your final image.

In a very similar way, you can use PhotoPea to remove a background as follows:
- Go to the website at: https://www.photopea.com/
- Click "File" then "Open" to upload your image.
- Click on the selection tool in the left side toolbar and choose "Magic Wand".
- Now click on any spot on the background. The tool will select a portion of the image that is similar in color to the spot your clicked on.
- You may have to adjust the "Tolerance" option down to select less, or up to select more of the background.
- When you are happy with the portion of the background selected, click "Edit" and "Cut" to remove it.
- You may have to repeat these steps several times to remove all of the background.
- For troublesome sections, you can switch to the eraser tool or other selection tools.
- When done, click "File" then "Export As" then "PNG" to download your final image.

Benefits
- Works on people, but also can be used on non-human elements such as animals or objects.
- Allows for more precision as needed to cut out just what you want.
Limitations
- Not as simple as the other tools.
- Works best if the background is uniform in color and different from the foreground.
Uses for transparent images in learning
Because transparent images don't have a background they can be used to make products that look cleaner and more professional. For example, they could be used in Google slides for a regular presentation, stop motion animation, eBooks, comic strips, and more. Or they can be used in Google drawing for posters, interactive images, graphic organizers, and more. They could even be used in Google Sites on student web pages.

One specific fun activity you can do with transparent images is creating compilation pictures. This is where you take a background image to serve as a setting and then insert a new image on top of it to make it look like it is all one image.
For example, a student could put a picture of themselves into an event from history, a location in a foreign country, the setting of a book, or even a famous work of art. To do this in Google Drawings:
- Create a new Google Drawing.
- Insert an image to serve as the background. Click "Insert" then "Image" then choose how you want to find your image.
- Resize as needed to fill the background.
- Next insert the image with your cutout photo by clicking "Insert" then "Image" then "Upload from computer" (for example).
- You can now resize and move your cutout image as needed to position it in the Drawing.
- You can also insert a speech bubble to share information about the scene. Simply click "Insert", then "Shape", then "Callouts".


For historical photos, you can adjust the colors of your image in Google Drawings to make it match better.
- First click on your transparent image to select it
- Then click the "Format options" button in the top toolbar.
- You can now "Recolor" the image to change the color to one of the many preset colors.
- Or you can adjust the "Brightness" and "Contrast" sliders as needed to make your image match the background better.

Conclusion
There are many tools that students can use to easily remove the background from images. These images can then be used to make presentations, graphics, and websites look better and more professional. They can also be incorporated into a wide range of creative projects using Google Slides and Drawings.
If you have other ideas for how to use transparent images, or have examples of students creations you would like to share, please do so in the comments below.
Post by Eric Curts. Bring me to your school, organization, or conference with over 50 PD sessions to choose from. Connect with me on Twitter at twitter.com/ericcurts
Google Drawings Make Inserted Image Transparent
Source: https://www.controlaltachieve.com/2019/03/background-removal.html